Photography for Non-Photographers – Processing
This is the second in an intended series of thoughts on a workflow intended for an amateur photographer (like me). There’s lots of advice on the web and in print from a more professional perspective, where the goals might include getting a set of contact prints to a client on the day of the shoot, or having the right color space management all the way through the print process. I think the goals of an amateur photographer often differ quite substantially from those of a pro, and that workflow consequently should too. I’ve collected my thoughts on this as follows:
- Shooting
- Processing (this page)
- Storage
- Backup and Sharing
What’s Processing – and why bother?
Processing (sometimes called post-processing) is the step in the workflow that comes between taking the picture with your camera, and showing it to the world – whether the latter refers to making prints, sharing the photo via the web (using Facebook, Flickr, or any number of other services), or just storing it on your computer for later viewing. At this point, anyone that’s already serious about photography is saying “well, duh, why I am even reading this?”, and a whole bunch of others are thinking “I just copy the pictures off my camera and it works fine, what else could I possibly need to do?” Much of this page is written for people in the latter crowd – a crowd that I was very intentionally a part of for at least the first year after I started taking pictures!
Besides actually copying pictures off your camera or other device, processing refers to any adjustments that you make to the images that come out of the camera. Indeed, sometimes no adjustments are required at all, and the better you get at photography, the fewer adjustments needed after the fact (unless you make shooting-time decisions, like UniWB or expose-to-the-right on the Shooting page, which force you to process the pictures afterwards). Me personally, I’m still at a skill level where lots of adjustments seem to be needed.
So what kind of things do you typically wind up adjusting during the processing phase? Some of the major ones are as follows:
Cropping and Straightening
Cropping refers to adjusting the borders of an image, often to exclude things from a picture that you didn’t really want to be there. Very helpful if you get a nice picture, but didn’t notice the garbage can right next to the people you were taking the picture of. Straightening is generally the process of making the horizon level in a photo; if you didn’t hold the camera perfectly straight it often won’t be, and sometimes that can really negatively impact the picture.
Here’s an example; after lunch in Taiwan, we went home by foot and my daughter and in-laws went home by motorbike. Because we had a head start, by chance, as we were waiting at an intersection, they pulled up also – a perfect chance to get a shot of the crazy (locally) accepted notion of kids riding around without helmets (or even having three people on a motorbike at all, if you’re not used to the idea)! Traffic lights certainly don’t hold still, so I had just a few seconds to whip the camera out and get a shot off; I wound up with this:

The picture wasn’t terrible under the circumstances (by my rather relaxed standards, anyways), but it wasn’t framed particularly well. But as you probably already noticed – and it’s so obvious afterwards that you wonder how you missed it at the time – there’s a somewhat distracting billboard on the right side of the picture! Thank goodness for cropping:

You may notice in this example that the aspect ratio of the picture is different; the top is the 3 x 2 aspect ratio that’s native to the camera; the bottom is a more square 5 x 4 aspect ratio. Different pictures look better with different aspect ratios; sometimes you want a square, sometimes you want something very long or very tall. Turning your camera just gives you a choice of two; cropping lets yo go with whatever works. The banner image for this blog (at the time of writing) is a series of baby/toddler bottles lined up on the kitchen counter (because we had so ridiculously many of them); but the cropped out parts are terribly cluttered and uninteresting.
Exposure and Brightness
The page on Shooting already gave an example, in talking about things you can do with RAW that you can’t do with JPEG (at least without heavy quality loss), of adjusting the exposure level of an image. But you can get beyond just having the “correct” exposure; for example, the image may be bright enough, but whole areas of the image may just look black (e.g. areas in shadow) even though your camera may have captured some detail there. Or there might be bright areas that are getting washed out that you want to bring back some detail on. Many tools allow you to adjust these kinds of things.
With some tools, and if you have a little more time, you can selectively adjust the exposure of only certain parts of the image, a process known as “burning and dodging” (from the film days). It sounds like – and can be – a lot of work, but I can’t even count the times where I messed up a shot because the background was bright and the foreground (people’s faces) were way too dark. The professional solution to that is assistants that use reflectors to bounce some natural light back up on your subject’s faces. The practical solution that I sometimes forget is to use fill flash – but that doesn’t always work either and rarely looks too natural even when it does. Local exposure adjustments don’t always look good especially if things were too wrong to begin with, but can definitely help. Here’s an example, on a bright day, shot in front of Niagara Falls:

The expressions, especially Aimee’s, were worth keeping to me, but the faces were unusably dark. Making the whole picture brighter was easy, but not an option as it would wash out the sky and the falls. Fortunately, it was easy to apply some local exposure adjustments, to come up with something at least somewhat usable:

There were a few other adjustments above, but the most obvious was definitely lightening up the faces.
White Balance
Our brains do a great job of hiding just how context-sensitive the concept of “white” is. It tells us that a white sheet of paper is the same color as the white you see on a monitor, until you hold them up side-by-side (assuming that the paper isn’t being lit only by your monitor!) These differences are just driven by the fact that different sources of light – the sun at different times of the day, incandescent bulbs, fluorescent tubes, halogen lamps, etc. all have different color temperatures that make things look different. This is a pretty complex subject and it’s actually pretty amazing that cameras are so good at guessing what “white” should be in any given scene – but they do make mistakes, and fixing this afterwards can be pretty crucial.
The example, of the church at Sacré-Coeur, Paris on the Shooting page highlighted this as well as any of the pictures I have, save perhaps for some extreme examples. It also highlights how if you have multiple sources of light – in that case, incandescent lamps shining on the church, and the sky in the background at a very different color temperature – you essentially have to pick which one you’re going to be balancing for.
Sometimes, you won’t be going for absolute accuracy in setting white balance. You could take a grey card and get a reference sample, but at least for the casual things I take pictures of, I usually adjust white balance afterwards to get the picture to look the way I remember, or the way I wanted it to look. Sometimes, it’s just a preference thing; for example, I intentionally went with two very different white balance settings even though these two pictures were under exactly the same conditions – because I liked something about each. The first is the camera-chosen setting of 4900K, which looked a little yellow:

In a second shot, I set white balance to a much cooler 3700K, just to get a different look:

Ironically, Olivia’s skin tones look closer to natural to me in the second shot than the first. Still, the majority of the time, I leave white balance alone unless the camera’s choice seems “wrong” to me.
Contrast and Saturation
While there’s may other things you might want to adjust in processing – and the tool you use will determine the set of options that are available to you – the last that I’ll mention here are contrast and saturation. Both of these contribute to how “punchy” an image looks.
High contrast generally means exaggerated differences between otherwise similar tones; but because the difference between the brightest and darkest part of an image are fixed (whether we’re talking about a monitor with a 3000:1 contrast ratio, or around 500:1 for prints), this often means pushing some of the darker details all the way into black, and some of the lighter details all the way into white, so that there’s more “room” for midrange tones. If you care, there’s much better explanations of this; I think it’s a preference and style thing. If I have two similar images and want to keep both, I’ll often use a higher contrast on one than the other.
Saturation refers to the intensity of colors; black & white photos have no saturation, whereas higher saturation levels adjust colors to be more intense (by emphasizing the primary hue of any given part of the image). Too much saturation can look unnatural; too little can make an image look bland. This one is definitely a personal preference!
Tools for Processing
If you’re taking pictures so good that you never, ever run into the need to crop or straighten things, then you might have missed the clear “amateur” disclaimer used very liberally in trying to explain the intended recipient of all this material. Otherwise, hopefully the benefit of doing a little more than just copying files off the camera is clear, in which case the important question becomes how to do all of this stuff. I certainly haven’t used every tool that’s out there, so I’ll just share a few thoughts on the tools that I have used (or that are worth mentioning).
I will start with the casual mentions or things I’ve used fleetingly, and move to the two tools I think you should really consider – Picasa, and Lightroom.
Adobe Photoshop CS5 (or earlier/later)
 This is the “gold standard” for professional photo retouching, and is normally around $700. I picked this up as an upgrade from the consumer version, Photoshop Elements, during a particular good offer for $300, in part because Photoshop Elements didn’t do a good job of working with 16-bit files from RAW images.
This is the “gold standard” for professional photo retouching, and is normally around $700. I picked this up as an upgrade from the consumer version, Photoshop Elements, during a particular good offer for $300, in part because Photoshop Elements didn’t do a good job of working with 16-bit files from RAW images.
My advice on this? For processing, avoid Photoshop CS5 at all costs. It’s a great tool for professionals, it’s incredibly flexible, and it will completely amaze you with features like Content Aware Fill (which can rather magically make some things disappear). I got sucked in (and $300 got sucked out) because of those truths, when I should have realized that I might use Photoshop once in a while for editing (which is its primary intent), or when other tools I was already using (Lightroom) just made a certain thing really difficult. If you don’t already know Photoshop, it will take a lot longer than any other candidate tool to learn; even once you learn it, it’s great if you want to spend the effort to really tune up a photo and remove every last spot for publishing professionally – it takes way too much effort to tune up the 200 photos you took at a party over the weekend.
More information: http://www.adobe.com/products/photoshop; $700
Adobe Photoshop Elements
 Almost all of the complexity of Photoshop, with a roughly equal time investment, in a cheaper package. I got Photoshop Elements together with Premier Elements (a consumer video editing tool) in a bundle for $80, which I think was a pretty good deal. Now, I should have realized that if I wasn’t using Photoshop Elements to modify my pictures, I wouldn’t use CS5 either, but “saving $400” just seemed like such a “deal” (and it was – for Adobe).
Almost all of the complexity of Photoshop, with a roughly equal time investment, in a cheaper package. I got Photoshop Elements together with Premier Elements (a consumer video editing tool) in a bundle for $80, which I think was a pretty good deal. Now, I should have realized that if I wasn’t using Photoshop Elements to modify my pictures, I wouldn’t use CS5 either, but “saving $400” just seemed like such a “deal” (and it was – for Adobe).
Note that if you do want to do “creative” things with a photo, like making a collage, or blending multiple photos together, or adding labels and what not, then indeed you might really need an editing tool like this. And I’m by no means saying that these are bad tools, just that you probably won’t use them everyday.
Elements does have an “Organizer” function that CS5 doesn’t, but I didn’t find it particularly appealing – certainly not enough to switch from what I was already doing.
More information: http://www.adobe.com/products/photoshopel; $80
Nikon View NX 2
 Nikon View NX 2 is a tool specifically from Nikon, that works only with Nikon cameras, and is specifically intended as a raw processing tool. View NX 2 is very basic, but it’s a free download that gives you the ability to adjust any of the basic things you could have adjusted when originally taking the picture. It’s also handy for producing JPEGs that look essentially the same as what would have come out of the camera, so if you are RAW-for-fixing-problems-only person, it’s not a bad way to go. And again, it’s free.
Nikon View NX 2 is a tool specifically from Nikon, that works only with Nikon cameras, and is specifically intended as a raw processing tool. View NX 2 is very basic, but it’s a free download that gives you the ability to adjust any of the basic things you could have adjusted when originally taking the picture. It’s also handy for producing JPEGs that look essentially the same as what would have come out of the camera, so if you are RAW-for-fixing-problems-only person, it’s not a bad way to go. And again, it’s free.
I never used this too seriously, because (a) it wasn’t a solution for the Canon PowerShot S90 that I carry as a compact camera (and which shoots in Canon’s CR2 format), and (b) it was really, really slow to work with. But if I wanted to stick with free software, I’d probably use this in those situations where I wasn’t satisfied with the camera’s default JPEG output. It’s nice that this tool just works with your files on disk as they are, and doesn’t need to maintain its own database, etc.
There is a paid version with more options, Capture NX 2, but even professionals seem to recommend against using it in its current form.
More information: http://imaging.nikon.com/products/imaging/lineup/software/viewnx2; Free
Apple Aperture
 I’ve never used Apple Aperture. However, I’ve often seen it compared to my favorite tool in this category, Adobe Lightroom, with people that argue for either but what seems to be a general agreement that they are comparable tools.
I’ve never used Apple Aperture. However, I’ve often seen it compared to my favorite tool in this category, Adobe Lightroom, with people that argue for either but what seems to be a general agreement that they are comparable tools.
When I was originally deciding what tool to use when I wanted a little more than Picasa could provide, online research suggested that Aperture would be a good contender. However, the issue with any Apple product (except perhaps iTunes and Quicktime) is that you basically need to buy into the entire Apple value chain – that is, throw out my Windows PC and replace it with hardware, software, and perhaps even power cords from Apple. So it’s pretty much all-or-nothing, and so far, I’ve chosen nothing. Which is a shame, because besides Aperture, other Apple software products like Keynote really do look first-class.
Still, if you’ve already gone the Apple route, it’s worth considering Aperture. As long as you know you’ll never switch back to a PC (which means you’re pretty much counting on Apple to provide the best computers, forever – which perhaps they can indeed do).
More information: http://www.apple.com/aperture; $200
Google Picasa
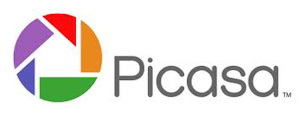 In my opinion, Picasa is an outstanding free tool that I strongly recommend. If I’m helping a friend or family set up their system, it’s the default thing that I install for managing photos; it’s so stunningly better than Windows Photo Viewer that it’s embarrassing.
In my opinion, Picasa is an outstanding free tool that I strongly recommend. If I’m helping a friend or family set up their system, it’s the default thing that I install for managing photos; it’s so stunningly better than Windows Photo Viewer that it’s embarrassing.
The processing options in Picasa are limited, especially with respect to the level of control that is provided, but all the basics are there, and work decently. Cropping, straightening, red-eye, white balance, and lighting are all present, and you can adjust color and contrast to some extent also. There’s some limited integration with Picnik, an online photo editing tool that Google acquired, but that was also excellent for the amateur in comparison to Photoshop’s complexity – and also free.
Picasa is no longer the tool I use for primary processing, for several reasons:
- While the interface was nice and simple, the level of control for processing images became a little too limited. Except for things like red-eye, there are no local adjustments in Picasa; and on things like lighting, the tools it provide don’t even cover things like adjust overall exposure or brightness, both of which become important fairly quickly. However, I think for many people, Picasa may likely do everything they want and need.
- Default handling of RAW wasn’t on par with other tools, at least in the version I last used. RAW images would be underexposed and flat by default, and playing with the various lighting controls wasn’t really adequate to come even close to in-camera JPEG output.
- A real killer was when I discovered that images edited in Picasa and written to disk destroyed certain EXIF information (the vendor-specific Maker notes), permanently. On the one hand, this is a little minor; it records things like exactly what lens you used and what your camera settings were. But it was still very troubling, especially when I wanted to use my database of images to ask the question “what lenses do I use most often, and which might I replace?” Fortunately, I just gave the latest version a try, and this seems to have been fixed.
In spite of the above, I still use Picasa all the time as a photo viewing tool. It’s speed is simply unprecedented, so after I’m done processing and want to do a quick check on things – or if I want to show people some pictures on my computer – it’s still my primary tool for those things.
Picasa also does some things well that aren’t handled nearly as nicely in other tools I use. Integration with Google Earth for geo-tagging was great, and more convenient than GPS integration solutions to that point in time (too bad the above EXIF bug was around at this time). I tried working with the face detection feature for a while, but eventually disabled it; 90% accurate on a database of 10,000 photos still results in way too much manual labor to get a usable set of tags. Integration with Picasa Web was also very handy, though as I’ll discuss in the future, Picasa Web isn’t my current online storage/sharing tool (though it too is quite good).
All in all, though, it’s a fantastic tool to have for free; I’m certainly grateful that Google provides something of this quality to the masses, for free.
More information: http://picasa.google.com; Free
Adobe Photoshop Lightroom
 Adobe Photoshop Lightroom 3 is my favorite tool for processing, and one that I strongly recommend to anyone who may still be an amateur like me – but takes photograph enough to have read the 3173 words to get to this point on the page. In most cases, it doesn’t make sense if you’ve spent $300 on a camera to spend $300 on the software to manage your images (though it might) – Picasa is probably a better bet there – but if you made the hop into a DSLR and have a lens or set of lenses that works for you, then you may find that the biggest further increase you can achieve in getting better images may come on the processing side with Lightroom as your tool.
Adobe Photoshop Lightroom 3 is my favorite tool for processing, and one that I strongly recommend to anyone who may still be an amateur like me – but takes photograph enough to have read the 3173 words to get to this point on the page. In most cases, it doesn’t make sense if you’ve spent $300 on a camera to spend $300 on the software to manage your images (though it might) – Picasa is probably a better bet there – but if you made the hop into a DSLR and have a lens or set of lenses that works for you, then you may find that the biggest further increase you can achieve in getting better images may come on the processing side with Lightroom as your tool.
I’m such a Lightroom fan because it seems to strike the perfect balance of being reasonable intuitive and accessible, with giving you enough power and control in processing your images that you’ll rarely wish for something more sophisticated (like Photoshop). Heck, I might even think better of Photoshop CS5/Elements if I wasn’t so satisfied with what Lightroom already does for me. It’s hard to describe with any sort of brevity, but let me try and cover the main points:
- It delivers top-notch image quality. There a whole theoretical side on why (non-destructive editing with high internal precision); scrutiny by pros and pixel-peepers seems to confirm this, but the bottom line is that if get a good capture in camera, you’ll be able to see every last detail in what Lightroom spits out (if you give it the right settings to work with).
- It’s really fast. You don’t open file-by-file as in Photoshop, you can work with whole collections of images, and easily synchronize settings (e.g. white balance) across multiple similar images. Navigating between multiple images is fast, and almost all settings show you the results in real-time with little lag. It does seem a little slower than Lightroom 2, but it still doesn’t get in your way.
- Every processing option you’ll likely need. Since Lightroom is camera-independent, the controls don’t look like those on your camera, but pretty much everything you could need is there. Crop, straighten, red-eye, spot removal, white balance, lighting with a tone curve, color/contrast/sharpening adjustments, full per-color adjustments or black & white options are all present, flexible, and easily accessible.
- Local adjustments allow you to make adjustments only to parts of the picture that really need them – as shown in the example above by the falls. You can use gradients or paint the effect on using a brush; it’s less precise that Photoshop’s selection mechanisms, but much faster for many fixes.
- Great approach to organization. Files are organized using the file system, Lightroom maintains a separate meta-information store that you don’t need to worry much about (beyond backups); you can copy when importing or use your own approach to getting files to the right place. Exporting lots of things is easy, and there are plug ins for many popular services.
- Much improved noise reduction. The bane of high ISO shooting is the “noise” that creeps into your pictures; Lightroom has noise reduction algorithms that almost certainly beat the ones in your camera when it comes to balancing the removal of noise with the preservation of detail. You can chose the exact level that’s right for a given picture. You’ll probably feel comfortable going a half-stop or even a full-stop higher than before – it’s really like getting a half-generation better camera in terms of noise, as a free part of the tool!
I continue to learn new things about Lightroom all the time, but that didn’t stop it from being very effective at fixing my many errors from the day I started using it. The noise reduction improvements in version 3 made me really regret that I didn’t shoot RAW from Day 1, because I could just have re-exported all my pictures and gotten instantly better high ISO images, on all the pictures I ever shot!
Clearly, I’m a fan, and that probably means I don’t see the downside of Lightroom as clearly as others might. The one obvious one is that it isn’t free, and at its list price of $300 it’s equivalent to a less expensive lens, or an external flash (and if you don’t have an external flash, get that first and use Picasa in the meantime). However, you often can eventually find it on sale; I picked up Lightroom 2 for $120, and gave Lightroom 3 as a gift when it went on sale for $150.
More information: http://www.adobe.com/products/photoshoplightroom; $300 (but sells for less)
So, Why Bother?
It’s unlikely that you reached this point on the page if the appeal of fixing mistakes or improving images didn’t have some inherent appeal to you, but you may still look at all of the above and say that spending $200-300 on software, and hours of additional time to process the pictures you take just doesn’t make sense. And indeed, for some people, it doesn’t.
But, especially as amateurs shooting for our own memory, it’s important to think about how we’re going to use the photos that we’re taking. I used to just shoot a pile of highly mediocre pictures, copy the whole lot (including some total misses) into a folder on my computer – sometimes a hundred or more pictures for a particular outing – and leave it at that. The problem is someday you will come back to look at those images. Probably when you’re older, a little slower, and perhaps less patient! You won’t have the patience to look through 200 lousy photos, some of which are blurry, with 10 marginally different shots of the exactly same thing.
When we look through photo albums of ourselves as kids, if we’re lucky enough to have them, there’s perhaps a few pages or maybe at most an album or two for each year of our development. And they’re fun to look through. By contrast, many people are now shooting over 1,000 pictures a year for casual reasons; for me the number has historically been closer to 3,000 (and that’s even after I started getting liberal with the culling process). When your kids are 20, they’re not going to look through 60,000 photos to find a few cherished memories. So if you’re taking the pictures for them, it’s a lot better to have a few really nice images than a whole library of mediocre ones.
That’s what got me to start spending time on the processing end of things anyways. As a final example, here’s a picture as shot in camera that I really liked and didn’t see any obvious mistakes with (though I’m sure you will) besides a little motion blur on Olivia’s right leg. In fact, I liked it enough that I didn’t throw away the RAW file as I used to do after processing things into JPEG format, so it’s one of the first images I ever kept the RAW file for:

I was already pretty happy with the out-of-camera shot, but just a minute or less of effort helped produce something I think captures that moment at my Dad’s 60th birthday a little better:

Perhaps a shot that needed just minor tweaking isn’t the best way to convince you that it’s worthwhile, but would you spend 30 seconds to have the second image instead of the first? I’m glad that I did, and it’s actually probably worth more to me than having salvaged otherwise unusable pictures that I’ve already shown some examples of.
3 Comments
Pingback:
Pingback:
Pingback: